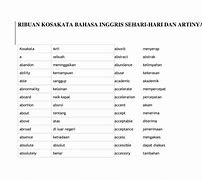Cara Transfer Pulsa Tri ke Operator Lain Gak Pake Ribet
Editor: Komaruddin Bagja
Menyetel ulang jaringan pada iPhone Anda dapat menyelesaikan berbagai masalah konektivitas, mulai dari masalah Wi-Fi yang terus-menerus hingga gangguan data seluler koneksi. Panduan ini akan memandu Anda melalui proses langsung tentang cara mengatur ulang pengaturan jaringan pada iPhone Anda, memastikan Anda dapat kembali online dengan mudah. Baik Anda seorang pemula dalam bidang teknologi maupun pengguna ponsel pintar yang berpengalaman, langkah-langkah kami yang jelas dan praktis akan membantu Anda menavigasi tugas ini dengan percaya diri. Baca terus untuk mengetahui cara mengatur ulang pengaturan jaringan di iPhone Anda dengan mudah dan mengembalikan konektivitas tanpa hambatan.
Anda dapat menyembunyikan bidang pencarian, beralih ke Pembaca, dan lainnya.
Buka app Safari di iPhone Anda.
Ketuk , lalu lakukan salah satu hal berikut:
Menyembunyikan bidang pencarian: Ketuk , lalu ketuk Sembunyikan Bar Alat (ketuk bagian bawah layar untuk mengembalikannya).
Melihat tampilan halaman web yang lebih praktis: Ketuk Tampilkan Pembaca (jika tersedia).
Untuk kembali ke tampilan normal, ketuk , lalu ketuk Sembunyikan Pembaca.
Melihat tampilan halaman web di komputer desktop: Ketuk , lalu ketuk Minta Situs Web Desktop (jika tersedia).
Melihat ringkasan semua halaman web: Jika Anda memiliki model iPhone 16, iPhone 15 Pro, atau iPhone 15 Pro Max, ketuk Ringkas di bagian atas halaman. Lihat Meringkas halaman web.
Anda juga dapat menyesuaikan pengaturan Safari di pengaturan Aksesibilitas. Buka Pengaturan > Aksesibilitas > Pengaturan Per App. Ketuk Tambah App, pilih Safari, lalu ketuk Safari untuk menyesuaikan pengaturan.
Pembaruan Perangkat Lunak Reguler
Salah satu cara terbaik untuk mencegah masalah jaringan di masa depan pada iPhone Anda adalah dengan selalu memperbarui perangkat lunak Anda. Apple sering merilis pembaruan yang mencakup perbaikan bug, tambalan keamanan, dan peningkatan kinerja yang dapat meningkatkan stabilitas jaringan. Untuk memeriksa pembaruan, buka aplikasi Pengaturan aplikasi, ketuk pada Umum, lalu pilih Pembaruan Perangkat Lunak. Jika pembaruan tersedia, ikuti petunjuk di layar untuk mengunduh dan menginstalnya. Pastikan iPhone Anda terhubung ke Wi-Fi dan memiliki daya tahan baterai yang cukup atau dicolokkan ke pengisi daya selama proses ini. Mengaktifkan pembaruan otomatis juga merupakan praktik yang baik; pengaturan ini dapat ditemukan di Pembaruan Perangkat Lunak dan memastikan bahwa perangkat Anda menginstal pembaruan semalaman saat mengisi daya. Memperbarui perangkat lunak iPhone Anda secara teratur membantu mempertahankan kinerja optimal dan dapat mengatasi masalah yang mungkin memengaruhi konektivitas jaringan Anda, memastikan pengalaman pengguna yang lebih lancar dan andal.
Mengaktifkan Mode Pesawat
Itulah ulasan mengenai cara mengatasi kode MMI tidak valid. Semoga bermanfaat!
Pemeriksaan Pasca-Reset
Setelah Anda mengatur ulang dan memverifikasi pengaturan jaringan Anda, penting untuk melakukan pemeriksaan pasca-pengaturan ulang secara menyeluruh untuk memastikan semuanya berfungsi seperti yang diharapkan. Mulailah dengan menguji konektivitas internet di berbagai aplikasi untuk memastikan bahwa Wi-Fi dan data seluler bekerja dengan lancar. Buka email, jelajahi web, dan streaming video untuk memeriksa koneksi yang stabil. Selain itu, sambungkan kembali perangkat Bluetooth apa pun, seperti headphone atau sistem mobil, dan pastikan perangkat tersebut dapat dipasangkan tanpa masalah. Jika Anda menggunakan layanan VPN, pastikan Anda dapat terhubung dengan lancar dan beroperasi dengan benar. Sebaiknya Anda juga memeriksa pengaturan Anda untuk konfigurasi khusus apa pun seperti pengaturan DNS, memastikan pengaturannya sesuai dengan preferensi Anda. Pemeriksaan pasca-pengaturan ulang yang komprehensif menjamin bahwa pengaturan jaringan iPhone Anda telah dipulihkan sepenuhnya, menyediakan koneksi yang andal dan efisien untuk semua kebutuhan komunikasi dan penjelajahan Anda.
Memasukkan Kembali Kata Sandi Jaringan
Setelah mengatur ulang pengaturan jaringan iPhone Anda, Anda perlu memasukkan kembali kata sandi untuk semua jaringan Wi-Fi yang sebelumnya Anda sambungkan. Untuk melakukan ini, buka aplikasi Pengaturan aplikasi dan ketuk pada Wi-Fi. Pilih jaringan yang ingin Anda ikuti dan masukkan kata sandi saat diminta. Periksa kembali apakah ada kesalahan pengetikan untuk memastikan koneksi berhasil. Akan sangat membantu jika semua kata sandi Wi-Fi Anda dicatat terlebih dahulu untuk mempercepat proses ini. Jika Anda mengalami masalah, pastikan kata sandi jaringan sudah benar. Anda juga dapat mencoba memulai ulang router Anda untuk mengesampingkan masalah terkait router. Untuk jaringan dengan kata sandi yang rumit, salin dan tempelkan kata sandi jika memungkinkan untuk menghindari kesalahan. Dengan memasukkan kembali kata sandi jaringan Anda dengan cermat, Anda dapat memulihkan konektivitas iPhone ke semua jaringan Wi-Fi biasa, memastikan pengalaman internet yang lebih lancar dan efisien. Langkah ini sangat penting untuk mendapatkan kembali akses tanpa hambatan ke layanan online favorit Anda.
Jika Anda terus mengalami masalah konektivitas setelah mengatur ulang pengaturan jaringan dan mengikuti langkah-langkah pemecahan masalah, mungkin sudah waktunya untuk menghubungi dukungan. Apple Dukungan menawarkan berbagai cara untuk menghubungi, termasuk obrolan online, dukungan telepon, dan kunjungan langsung ke Apple Store atau penyedia layanan resmi. Sebelum menghubungi, pastikan Anda memiliki detail iPhone Anda, seperti model dan versi iOS, serta deskripsi masalah. Informasi ini akan membantu tim dukungan mendiagnosis masalah dengan lebih efisien. Anda dapat mengunjungi situs web Dukungan Apple atau menggunakan aplikasi Dukungan Apple untuk menjadwalkan panggilan atau sesi obrolan. Jika iPhone Anda masih dalam garansi atau dilindungi oleh AppleCare, layanan ini mungkin gratis. Dengan menghubungi bagian dukungan, Anda akan mendapatkan akses ke saran ahli dan solusi potensial yang dapat memulihkan konektivitas iPhone Anda, sehingga Anda dapat kembali online tanpa penundaan.
Cara Transfer Pulsa Indosat ke Operator Lain, Coba Metode Ini
Mencegah Masalah Jaringan di Masa Depan
Menggunakan Jaringan yang Andal
Tersambung ke jaringan yang andal sangat penting untuk menjaga konektivitas yang stabil pada iPhone Anda. Selalu pilih jaringan Wi-Fi tepercaya, sebaiknya yang memiliki langkah keamanan yang kuat seperti enkripsi WPA3. Hindari menyambung ke jaringan Wi-Fi terbuka atau publik, karena jaringan ini sering kali kurang aman dan dapat menyebabkan masalah konektivitas atau risiko keamanan. Jika Anda harus menggunakan Wi-Fi publik, pertimbangkan untuk menggunakan layanan VPN yang memiliki reputasi baik untuk mengenkripsi data Anda dan melindungi privasi. Selain itu, pastikan jaringan rumah Anda terpelihara dengan baik. Perbarui firmware router Anda secara teratur dan gunakan kata sandi yang kuat dan unik untuk mengamankan jaringan Anda. Untuk data seluler, pastikan Anda menggunakan operator terkemuka yang dikenal dengan layanan yang dapat diandalkan di daerah Anda. Dengan secara konsisten tersambung ke jaringan yang dapat diandalkan, Anda meminimalkan kemungkinan mengalami masalah konektivitas dan memastikan pengalaman online yang lebih lancar dan aman. Pendekatan proaktif ini membantu menjaga kinerja jaringan yang optimal pada iPhone Anda.
Jika iPhone Anda terhubung ke internet menggunakan jaringan data seluler, ikon yang mengidentifikasi jaringan seluler akan muncul di bar status.
Layanan 5G, LTE, 4G, dan 3G pada jaringan seluler GSM mendukung komunikasi suara dan data secara bersamaan. Untuk semua koneksi seluler lain, Anda tidak dapat menggunakan layanan internet saat berbicara di telepon kecuali jika iPhone Anda juga memiliki koneksi Wi-Fi ke internet. Tergantung pada koneksi jaringan, Anda mungkin tidak dapat menerima panggilan saat iPhone Anda mentransfer data melalui jaringan seluler—misalnya, saat mengunduh halaman web.
Jaringan GSM: Pada koneksi EDGE atau GPRS, panggilan masuk dapat langsung masuk ke pesan suara selama transfer data. Untuk panggilan masuk yang Anda jawab, transfer data akan dijeda.
Jaringan CDMA: Pada koneksi EV-DO, transfer data dijeda saat Anda menjawab panggilan masuk. Pada koneksi 1xRTT, panggilan masuk mungkin langsung masuk ke pesan suara selama transfer data. Untuk panggilan masuk yang Anda jawab, transfer data akan dijeda.
Transfer data akan berlanjut saat Anda mengakhiri panggilan.
Jika Data Seluler mati, semua layanan data—termasuk email, penelusuran web, pemberitahuan push—hanya menggunakan Wi-Fi. Jika Data Seluler nyala, operator dapat mengenakan biaya. Misalnya, menggunakan beberapa fitur dan layanan tertentu yang mentransfer data, seperti Siri dan Pesan, dapat dikenakan biaya pada paket data.
Untuk melakukan panggilan menggunakan Wi-Fi, lihat Melakukan panggilan menggunakan Wi-Fi.